Bluetooth Couldnt Connect Try Connecting Again
Some Windows ten and Windows 11 users are lament nearly a problem they are facing on their Windows x figurer, as the Bluetooth device they are trying to connect is not connecting with their Windows ten device, although both of them are already paired. If y'all are facing this same issue, then don't worry. There are some simple solutions which tin can ready your problem. Mainly, this problem happens when y'all try to connect multiple Bluetooth devices or information technology may too happen is that there is an error with the existing Bluetooth commuter on your computer. Permit's go along the reasons aside and let's focus on the solutions. Merely before going ahead for the fixes, attempt these initial workarounds, which can solve your trouble with minimal efforts.
Initial Workarounds-
one. If y'all are witnessing the problem for the first fourth dimension, reboot your computer and after rebooting endeavor to connect the Bluetooth device again.
2. If you are using a Bluetooth adapter,
a. Check if the USB port on your device is working or not.
b. Unplug the Bluetooth adapter and later ii minutes, plug the adapter again. This should solve your problem.
If any of these workarounds didn't work out for y'all, go through these easy fixes-
Set-1 Restart the Bluetooth services
Y'all can restart the Bluetooth services from Services. Rebooting your Bluetooth services can solve your problem.
1. Y'all will demand to printing the Windows cardinal+R on your keyboard.
2. And then, type "services.msc". After doing then, click on "OK".
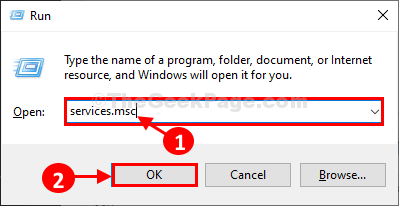
iii. In, Services window, curl down to find out "Bluetooth Support Service" and right-click on it, then click on "Restart".
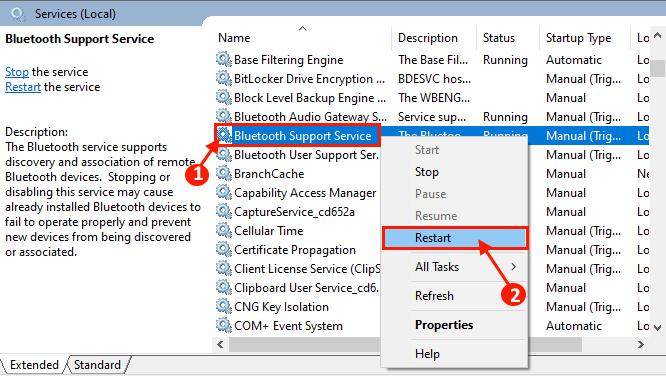
4. Now, double click on the "Bluetooth Back up Service".
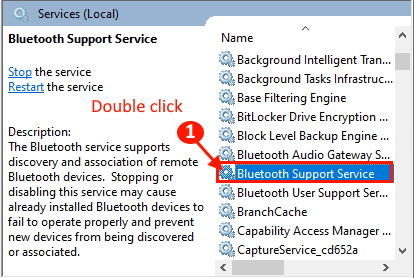
5. Now, in the Bluetooth Support Service Propertieswindow, click on "Startup type:" and click on "Automatic".
6. Then, click on "Use" and "OK" to save the changes.
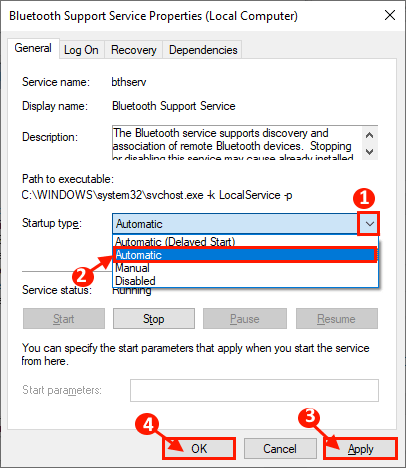
Close Services window.
At present Turn off Bluetooth and turn it back ON again
1. Pressing Windows fundamental+I will open the Settings.
ii. At present, click on "Devices" settings.
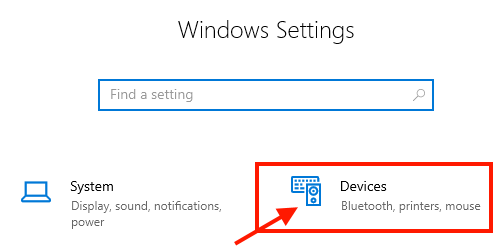
3. Now, click on "Bluetooth & other devices", and on the correct pane, you should see a switch "ON" nether the "Bluetooth" choice.
iv. Click on it to switch it "OFF".
Await for a while.
5. Now, again click on that option to switch it "ON".
6. Now, click on Add together Bluetooth & other devices and add together the device.
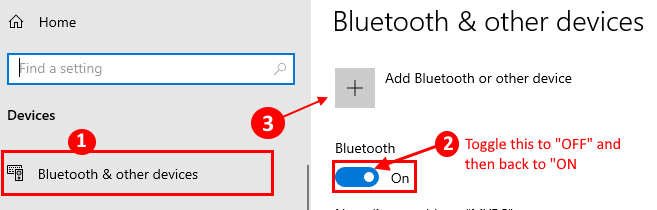
7. Subsequently that, click on Bluetooth and connect your device again.
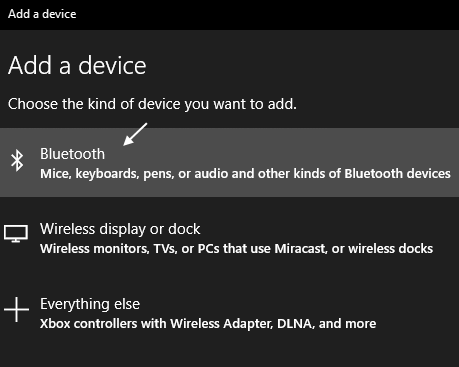
Annotation: -For Windows 11 Users
1 -Printing Windows primal and I together to open the settings panel.
ii -Now, Click on Bluetooth & Devices from the left side menu.
three – Now, Turn the Bluetooth Off then Turn it ON again.
4 – After that, click on add a device and try to add your bluetooth device over again.
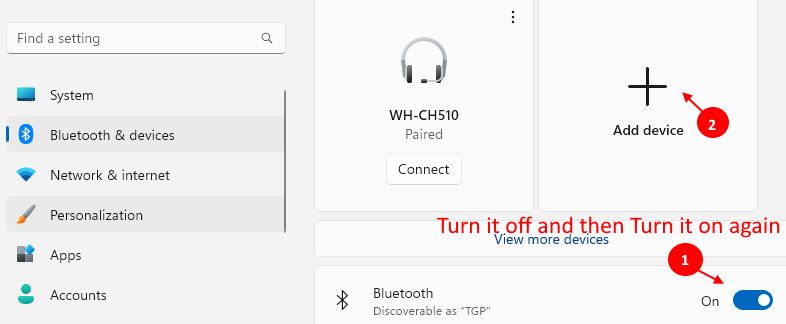
Ready ii – Cheque connected Bluetooth device settings
1. Search control panel in windows 10 search box and open up Control panel.
2. Now, make sure view past category is selected.
3. Click on devices and printers.
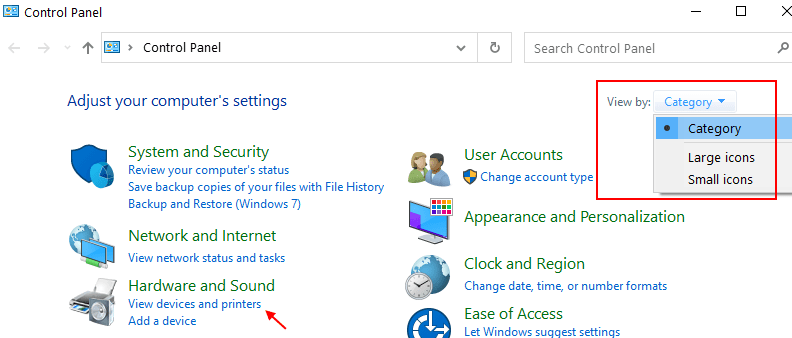
4. Now, Locate your Bluetooth device and correct click and choose on properties.
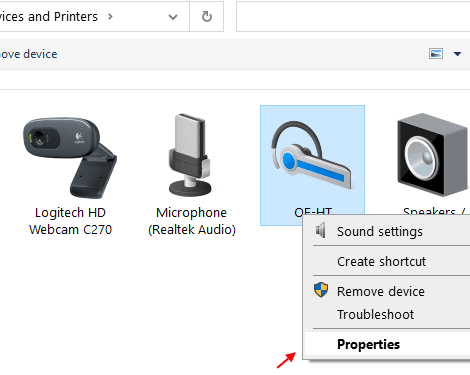
5. Click on services Tab and and then make sure all the Bluetooth services are checked.
Bank check all of them and click on apply and OK and close the window.
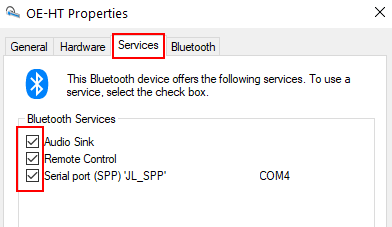
Fix 3 – Endeavour switching to a different USB port
If you are using an adapter , Endeavour switching to a unlike USB port equally one-time , its non compatible with USB three.0 OR USB two.0 and and so , switching to a different usb port might fix this issue.
Gear up 4 Update Bluetooth device drivers
1. PressWindows central and the 'R' key together to open run window.
two. In the Run window, blazon "devmgmt.msc". Click on "OK".
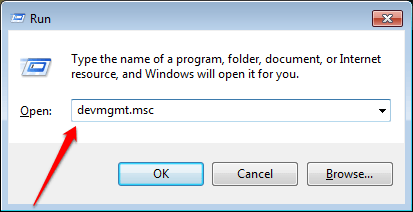
3. At present, click on View and Click on Prove hidden devices.
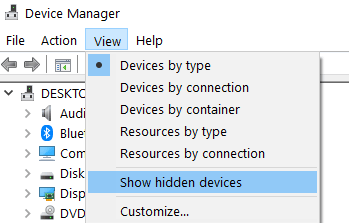
iv. Now, Double click on Bluetooth to expand it.
v. At present, right click and click on update your outset Bluetooth device from the list (Annotation that, nosotros volition echo the steps given below for every Bluetooth items in the list).
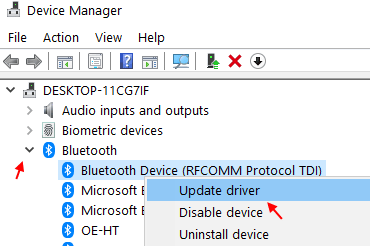
6. Click on Browse my reckoner for drivers.
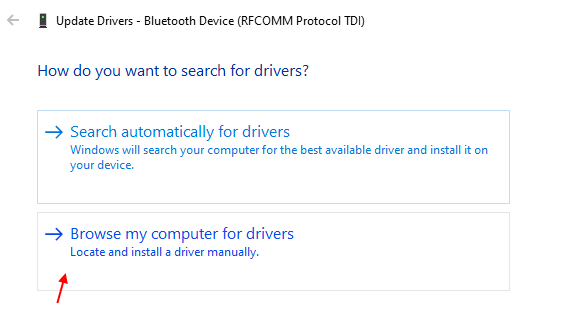
7. Click on Let me Pick from a list option
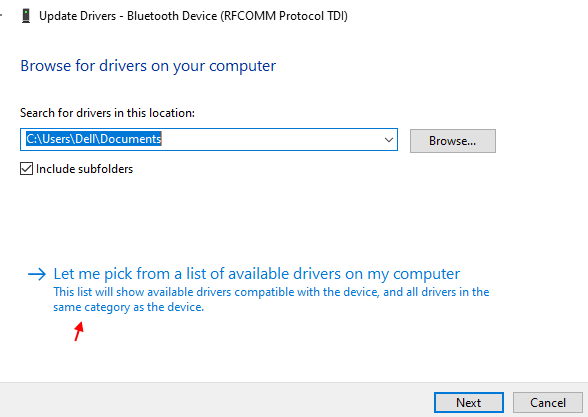
8. Now, select the first selection from the list. Make sure prove compatible hardware option is selected.
9. Click on Side by side and let it update it.
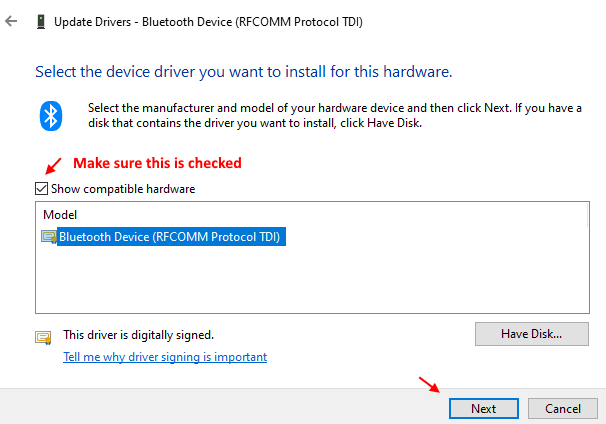
ten. Now, echo steps half-dozen to ix to update each and every Bluetooth devices.
Set up-v Connect from Action eye
i. Click on the action eye icon on the bottom correct.
ii. Click on "connect".
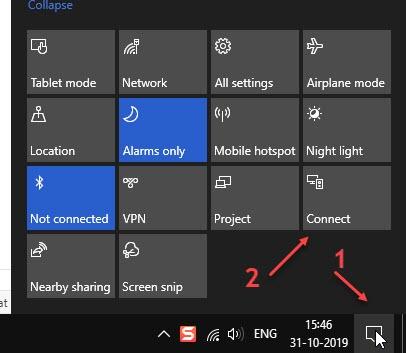
three. Now, click on your paired device from the list.
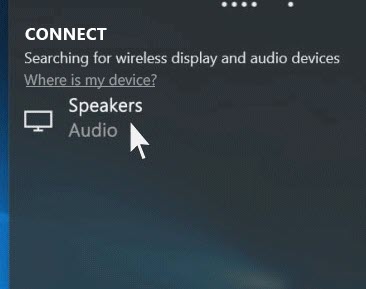
Set up-6 Connect from Settings-
The simplest gear up for this problem is to connect the Bluetooth device manually. To do so, follow these easy steps-
1. Press Windows Key+I to launch Settings. Now, click on "Devices".
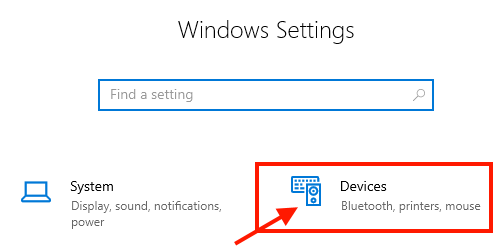
2. Now, click on "Bluetooth & other devices" and in the Audio department, curlicue down to detect the sound device you are trying to connect.
3. Click on the Bluetooth device and click on "Connect" to connect the Bluetooth sound device with your Windows 10 device.
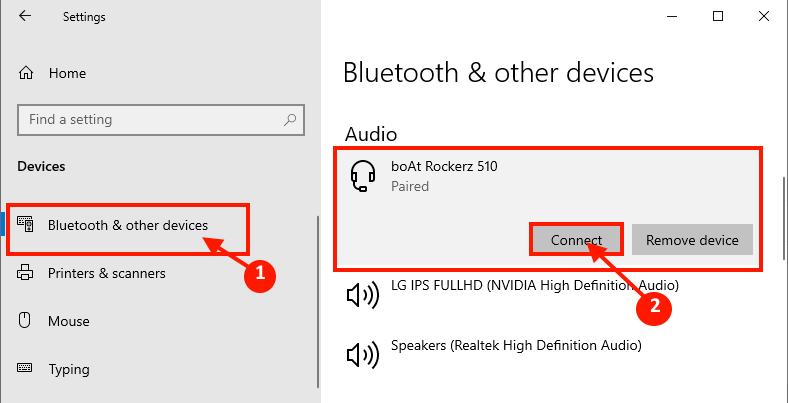
Your device should be connected with the figurer.
If even so you can't connect the device with the reckoner so follow the next gear up.
Fix-7 Uninstall and reinstall the Bluetooth driver-
Follow these steps to uninstall your Bluetooth adapter driver-
one. PrintingWindows cardinal and the 'R' cardinal together to open run window.
2. In the Run window, type "devmgmt.msc". Click on "OK".
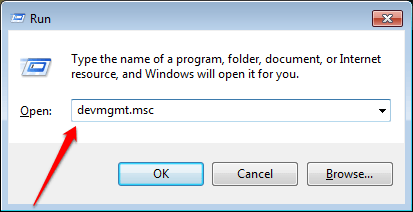
2. In the Device Managing director utility window, look minutely for the "Bluetooth" section and expand information technology.
3. Right-click on the Bluetooth adapter y'all are using, click on "Uninstall device".
This shall uninstall the driver.
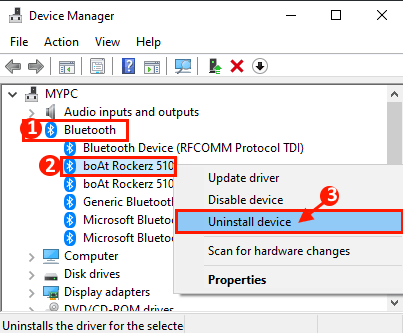
Follow these steps to reinstall the driver-
Method i-
Restarting your organisation should reinstall the driver on your reckoner.
Method 2–
In example if the previous method didn't piece of work out, follow these steps-
1. In the Device Manager window, click on "Activity".
2. Then, click on "Scan for hardware changes".

The uninstalled driver will be reinstalled on your device.
Close Device Managing director window.
Restart your reckoner to salvage the changes.
Later rebooting, check if you tin can connect the Bluetooth device with the computer.
Fix-8 Update the Bluetooth driver-
You are unable to connect the Bluetooth driver with the considering of an old/incompatible version of Bluetooth commuter may be installed on your figurer.
1. Pressing the Windows central will open up the Search box. Now, first to blazon "devmgmt".
two. Now, click on the "Device Managing director" which will appear in the Search box.
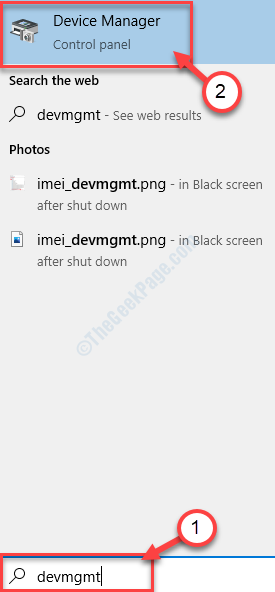
3. In the Device Manager window, you will need to click on the "Bluetooth" to expand information technology.
4. Now, from the driblet-down options, select the driver which you are using .
5. Right-click on it and click on "Update driver".
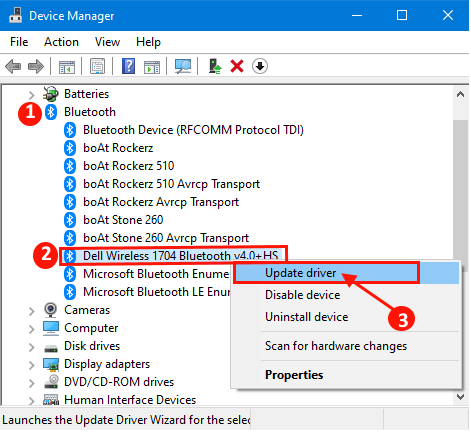
six. Every bit the adjacent stride, yous demand to click on the "Search automatically for updated driver software".

Now all you lot demand to do is to look.
Reboot your computer.
Check if you are still facing the same problem or not.
Fix-9 Set your Bluetooth device as default-
Yous tin can set your Bluetooth device as the default device. Follow these easy steps to set the Bluetooth device as default.
ane. After opening the Run window by pressing the ' Windows key+R ', type this control.
mmsys.cpl
2. Then, click on "OK".
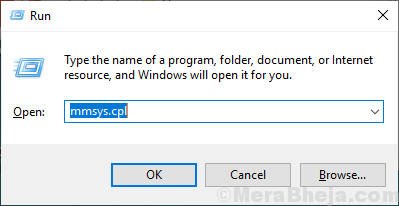
two. In the Audio window, click on the device you are using/going to apply and so click on "Set as default". Now, click on "Apply" and "OK" to save the changes on your device.
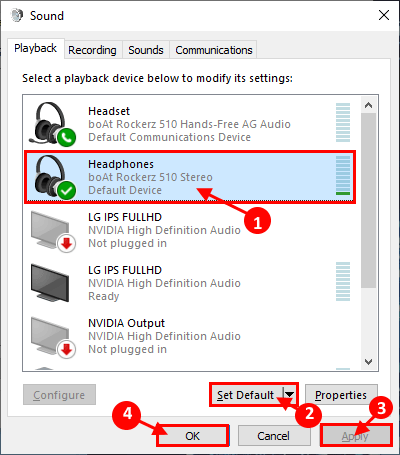
Now, close the Audio window, and and so reboot your computer.
Subsequently rebooting try to connect your Bluetooth device once more. You should be able to connect the device with Windows 10 device without any mistake.
Fix-10 make sure aeroplane mode is not ON
i – Printing Windows primal + A to open up action centre.
2 – Make sure Aeroplane mode is not ON.
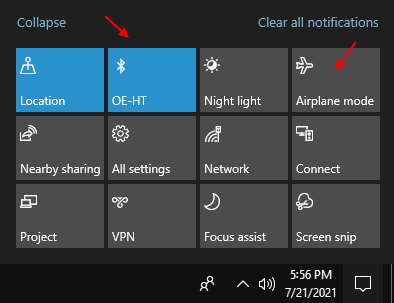
3 – Also make sure Bluetooth is turned ON.

Sambit is a Mechanical Engineer By qualification who loves to write about Windows ten and solutions to weirdest possible problems.
Source: https://thegeekpage.com/how-to-fix-bluetooth-is-paired-but-it-is-not-connected-problem-in-windows-10/
0 Response to "Bluetooth Couldnt Connect Try Connecting Again"
إرسال تعليق